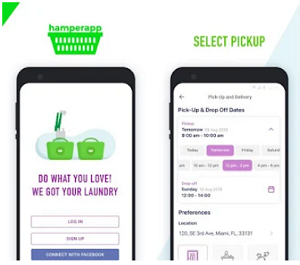Microsoft's new operating system Windows 8 is designed for tablets and computers. Although its use at first sight it might seem a bit confusing, you will get use to it.
The start screen is your baseThe initial screen is the first thing you see when booting Windows 8 computer. This horizontal mesh pad is actually a new desktop. This is your base. Although there is still an old desktop, so it will get by clicking on the icon of the new Start screen.Home screen stores all your applications in so-called "live tiles." Tiles show you what exactly happens within the application. For example the tile app for the weather shows thetemperature of your location, if you press it, it will open in full screen.
Windows Charms: Drag the right sideThe initial screen is just one of your best friends when it comes to Windows 8. Very quickly you will get to know the Charms tabs. Once you launch the application it will occupy the entire screen, and there will be no taskbar that will switch you to another menu or program.Instead, you can drag your finger from the right edge of the screen to activate the menu Charms - set of shortcuts, including Windows button that will take you back to the home screen. This tab can be called from any screen or app. If you use the mouse to rotate the cursor in the upper right corner.
Get applications from Microsoft StoreWindows 8 is mainly based on the application and must be wondering where you can obtain them?Microsoft Store is already installed on all Windows 8 PCs and is among the applications on the home screen. When you download an application, it will automatically appear on the start screen.
Organizing home screenWhen you add an application to the home page you can very easily organize them. It is enough with a light touch to move them wherever you want. It is possible to modify the size of the tiles and arrange them according to various categories.
Application Control: Drag your finger around the edgesMost of the time you will spend on the applications, and you do not need that every time you go to the home screen to open a new one. By moving your finger across the left side of the screen you will open the applications already active. So you can select the one you want to see on the screen at one time. When you're in an application, with moving of the finger over the top or bottom you can activate the menus.
Working with multiple applications at the same timeYou do not have to choose which applications will be active all the time. As you cross over the left edge of the application, you can keep it and lock it immediately to the other applications. It is also possible to adjust their size to one-quarter of the screen, while the remaining space will occupy the second application. This way you can at the same time hold an active valid email client and a specific document.
Closing applicationsWhen the application takes up the whole screen just hit its top and take it down on the screen and this will close it. It is necessary to use a stronger touch so Windows would not think that you try to access a menu. If you use Windows 8 on a desktop computer and it is a desktop application, it is enough to click on the red X.
Angles, mouse and keyboardWindows 8 is designed for use on computers and tablets with touch-sensitive screens, and computers with a mouse and keyboard. Although most of this tips are focused on the movements of the fingers, the mouse can also activated the menus with gentle circling on the edges.